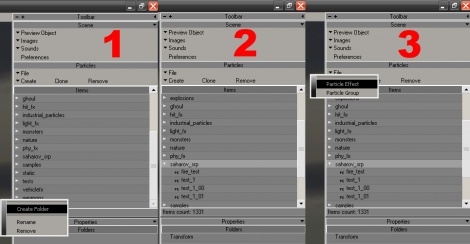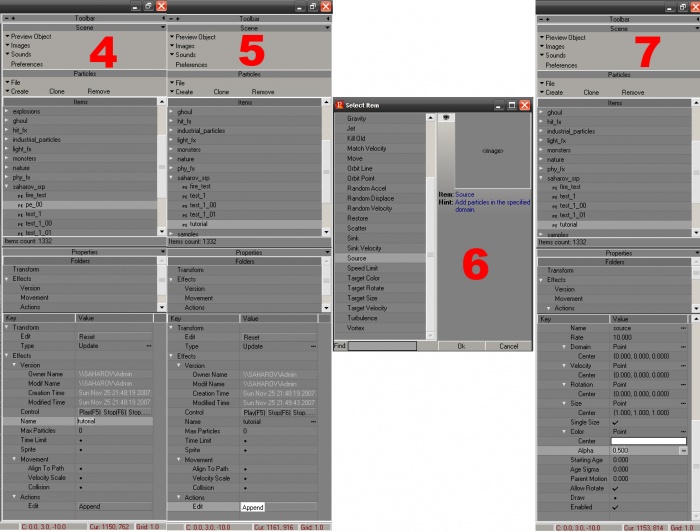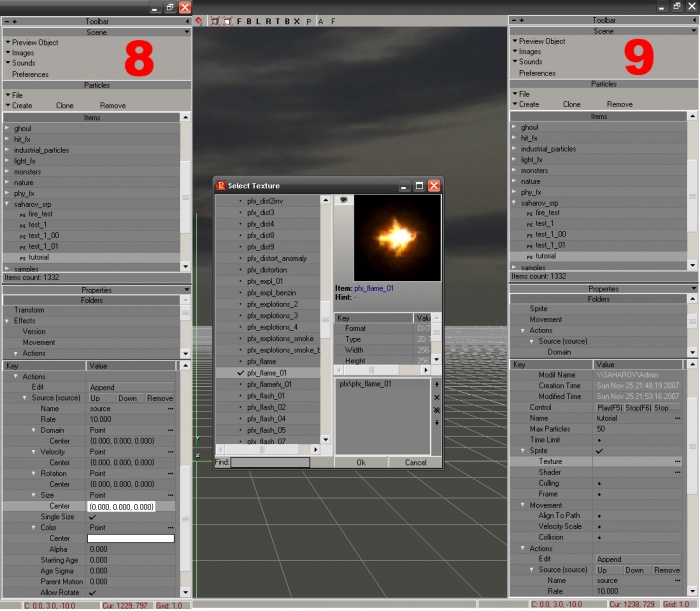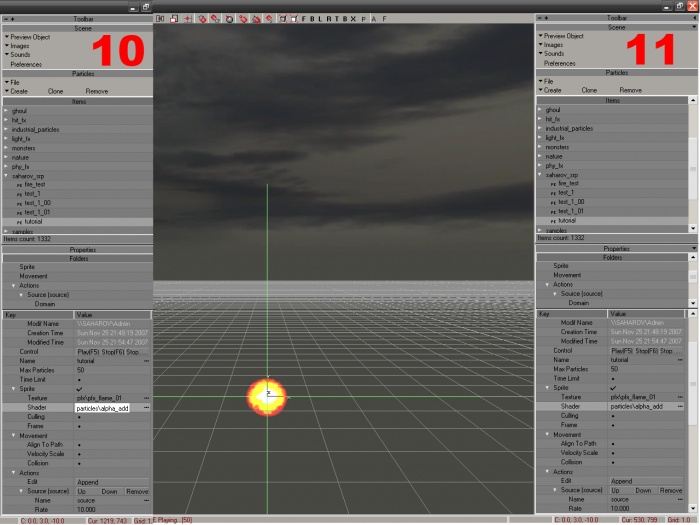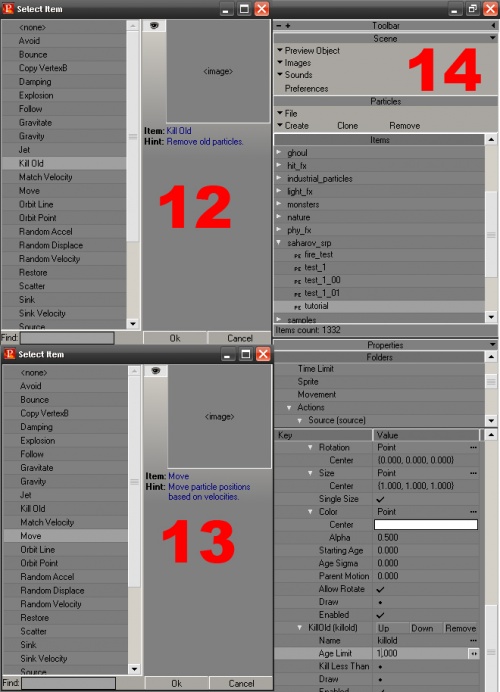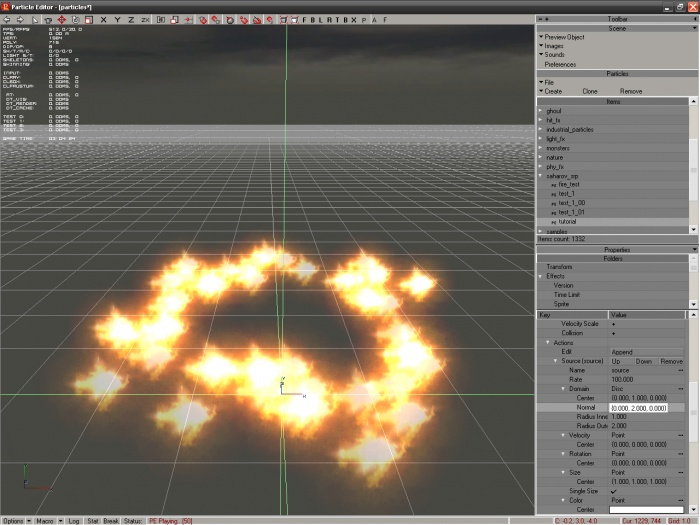Создание партиклов
Материал из Mod Wiki.
| Версия 11:59, 1 февраля 2008 (править) BAC9-FLCL (Обсуждение | вклад) ← К предыдущему изменению |
Текущая версия (13:10, 3 февраля 2008) (править) (отменить) BAC9-FLCL (Обсуждение | вклад) (→Авторы) |
||
| (15 промежуточных версий не показаны.) | |||
| Строка 1: | Строка 1: | ||
| Данная статья рассматривает основы создания партиклов, без которых работа с ними не обходится в любом случае. | Данная статья рассматривает основы создания партиклов, без которых работа с ними не обходится в любом случае. | ||
| - | Запускаем Particle Editor и создаем в общей директории свою папку, в ней создаем новый партикл эффект | + | Запускаем Particle Editor и создаем в общей директории свою папку, в ней создаем новый партикл-эффект. |
| + | [[Изображение:Particle01.jpg|470px]] | ||
| + | Даем название своему партиклу и находим кнопку Append, в появившемся окне выбираем source - это база для любого партикла. Теперь настроим его. Находим пункт Color -> Alpha, назначаем текстуре прозрачность. | ||
| - | + | [[Изображение:Particle02.jpg|700px]] | |
| - | + | ||
| + | Далее, нужно указать размер текстуры (Size -> Center). Теперь прокручиваем список вверх к пункту Max particles - задаём ограничение в 50 партиклов и спускаемся на строчку ниже к пункту Sprite - ставим напротив него галочку, появится 4 подпункта. Нас пока интересует первый пункт - Texture, выбираем текстуру для своего партикла. | ||
| + | [[Изображение:Particle03.jpg|700px]] | ||
| - | + | Также, выбираем шейдер. Теперь можно нажать F5 для запуска превью своего партикла. | |
| + | [[Изображение:Particle04.jpg|700px]] | ||
| + | Далее, есть ещё одна обязательная вещь для нашего эффекта: нажимаем Append и выбираем Kill Old. Эта функция убирает старые партиклы. В настройках указываем время жизни (Age limit). | ||
| - | + | Если наш партикл задумывается движущимся, нужно также приаттачить ещё один итем - Move, этот итем базируется на параметре Velocity. | |
| + | [[Изображение:Particle05.jpg|500px]] | ||
| + | Теперь настроим Domain - базовый параметр партикла. | ||
| - | + | По умолчанию, домен - точка (point), при двойном щелчке на этом пункте, откроется меню, где на выбор будет несколько базовых форм: точка, линия, сфера, конус, цилиндр, диск и т.д. | |
| - | + | ||
| + | Я выбрал диск. Снова жмём F5 для просмотра. | ||
| + | [[Изображение:Particle06.jpg|700px]] | ||
| - | + | Мы получили что то вроде огненного диска, который медленно поднимается вверх. Частота кадров указывается в пункте Source -> Rate (чем больше это значение, тем быстрей обновляются наши партиклы). | |
| - | + | ||
| - | + | ||
| + | Ну теперь можно добавлять ещё разных итемов и смотреть на эффект. | ||
| - | + | Копируем фаил particles.xr в геймдату игровую из геймдаты редактора, прописываем этот эффект чему-нибудь - и всё. | |
| - | + | [[Изображение:Particle07.jpg|700px]] | |
| - | + | ||
| + | ==Авторы== | ||
| + | |||
| + | Статья создана: | ||
| + | [[Участник:Сахаров|Сахаров]] ([[Team:SRP Team|SRP Team]]) | ||
| + | |||
| + | [[Категория:Статьи участников]] | ||
Текущая версия
Данная статья рассматривает основы создания партиклов, без которых работа с ними не обходится в любом случае.
Запускаем Particle Editor и создаем в общей директории свою папку, в ней создаем новый партикл-эффект.
Даем название своему партиклу и находим кнопку Append, в появившемся окне выбираем source - это база для любого партикла. Теперь настроим его. Находим пункт Color -> Alpha, назначаем текстуре прозрачность.
Далее, нужно указать размер текстуры (Size -> Center). Теперь прокручиваем список вверх к пункту Max particles - задаём ограничение в 50 партиклов и спускаемся на строчку ниже к пункту Sprite - ставим напротив него галочку, появится 4 подпункта. Нас пока интересует первый пункт - Texture, выбираем текстуру для своего партикла.
Также, выбираем шейдер. Теперь можно нажать F5 для запуска превью своего партикла.
Далее, есть ещё одна обязательная вещь для нашего эффекта: нажимаем Append и выбираем Kill Old. Эта функция убирает старые партиклы. В настройках указываем время жизни (Age limit).
Если наш партикл задумывается движущимся, нужно также приаттачить ещё один итем - Move, этот итем базируется на параметре Velocity.
Теперь настроим Domain - базовый параметр партикла.
По умолчанию, домен - точка (point), при двойном щелчке на этом пункте, откроется меню, где на выбор будет несколько базовых форм: точка, линия, сфера, конус, цилиндр, диск и т.д.
Я выбрал диск. Снова жмём F5 для просмотра.
Мы получили что то вроде огненного диска, который медленно поднимается вверх. Частота кадров указывается в пункте Source -> Rate (чем больше это значение, тем быстрей обновляются наши партиклы).
Ну теперь можно добавлять ещё разных итемов и смотреть на эффект.
Копируем фаил particles.xr в геймдату игровую из геймдаты редактора, прописываем этот эффект чему-нибудь - и всё.