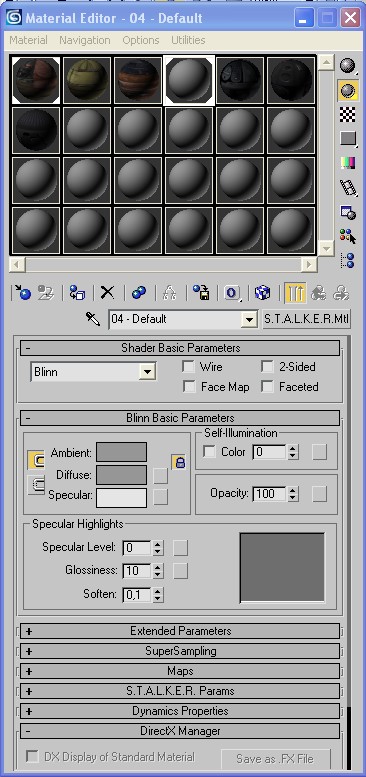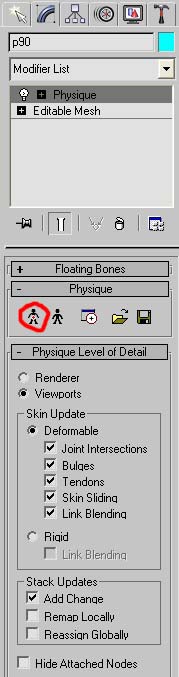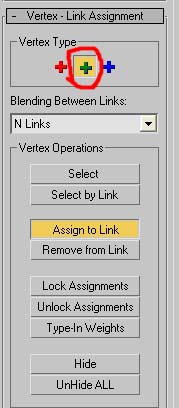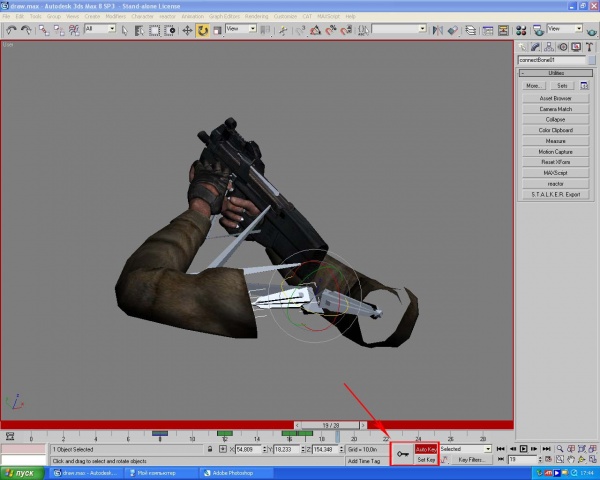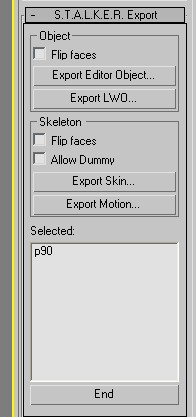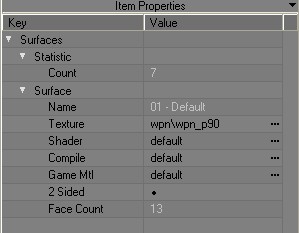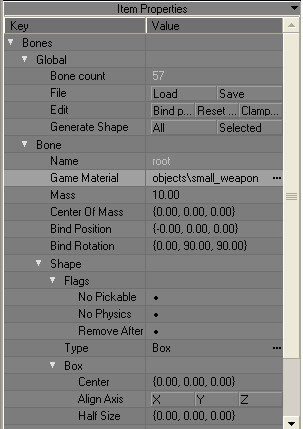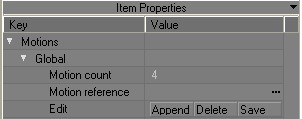Создание HUD-модели оружия
Материал из Mod Wiki.
| Версия 14:07, 14 февраля 2008 (править) BAC9-FLCL (Обсуждение | вклад) ← К предыдущему изменению |
Версия 14:17, 14 февраля 2008 (править) (отменить) BAC9-FLCL (Обсуждение | вклад) (→4. Привязка скелета к модели) К следующему изменению → |
||
| Строка 33: | Строка 33: | ||
| ===4. Привязка скелета к модели=== | ===4. Привязка скелета к модели=== | ||
| - | + | После расстановки костей выбираем наш объект, применяем к нему модификатор '''Physique''', жмем кнопку '''Attach to node''' –> '''Rigid\Deformable''' –> '''Initialize'''. Скелет готов к привязке. | |
| - | + | ||
| - | модификатор Physique, жмем кнопку Attach to node – Rigid\Deformable – Initialize. Скелет готов к привязке. | + | |
| [[Изображение:Hud lesson 3.jpg]] | [[Изображение:Hud lesson 3.jpg]] | ||
| - | + | Включаем режим '''Vertex''' и при нажатой кнопке '''Select''' и синем плюсе выбираем нужные вершины, жмем '''Attach to link'''. Далее, при выбранном красном (или зеленом, если объект твердый) плюсе кликнем по косточке и жмем '''Lock Assignment'''. Повторяем для всех костей. | |
| [[Изображение:Hud lesson 4.jpg]] | [[Изображение:Hud lesson 4.jpg]] | ||
| - | 3) Закончив привязку вершин для рук, в корне модификатора Physique сохраняем привязку в файл с помощью кнопки Save to *.phy , | + | 3) Закончив привязку вершин для рук, в корне модификатора '''Physique''' сохраняем привязку в файл с помощью кнопки '''Save to *.phy''' , чтобы потом, загрузив этот файл при следующей привязке, сэкономить уйму времени. |
| [[Изображение:Hud lesson 5.jpg]] | [[Изображение:Hud lesson 5.jpg]] | ||
| - | + | Окончив привязку, можно приступать к анимированию. | |
| - | 4. Анимация худ-модели | + | ===4. Анимация худ-модели=== |
| - | Анимировать можно в режиме | + | Анимировать можно в режиме '''Set Key''', и в режиме '''Auto Key''', но в данном случае удобнее будет все-таки во втором режиме. |
| + | |||
| + | Нажимаем кнопку '''Auto Key''', выбираем именно кость (для удобства анимации можно выполнить команду '''ПКМ''' –> '''Freeze selected''' в любом видовом окне), фиксируем ее положение нажатием ключа, переводим ползунок кадров в любое положение - траектория движения и ключи в промежутке кадров просчитаются автоматически. | ||
| - | Нажимаем кнопку Auto Key, выбираем именно кость (для удобства анимации можно выполнить команду Пр. мышь – Freeze selected в любом видовом окне.), фиксируем ее положение нажатием ключа, переводим ползунок кадров в любое положение, а траектория движения и ключи в промежутке кадров просчитаются автоматически. | ||
| [[Изображение:Hud lesson 6.jpg|600px]] | [[Изображение:Hud lesson 6.jpg|600px]] | ||
| - | После того, как мы заэкспортили модель без анимации, выбираем нашу анимку и в утилите Stalker Export выбираем Export Motion, экспортим анимацию формат *.skl | ||
| - | + | После того, как мы экспортировали модель без анимации, выбираем нашу анимацию и в утилите '''Stalker Export''' выбираем E'''xport Motion''', после чего экспортим анимацию формат '''*.skl''' | |
| - | 5. Настройка параметров в Actor Editor | ||
| - | + | [[Изображение:Hud lesson 7.jpg]] | |
| - | + | ||
| - | + | ||
| - | 2) настраиваем параметры в свитке Surface. Я ставил такие – | ||
| - | + | ===5. Настройка параметров в Actor Editor=== | |
| - | + | Открываем Actor Editor. Настраиваем параметры в свитке '''Surface'''. Я ставил такие: | |
| - | game mtl\objects\small_weapon | + | * '''models\weapons''' |
| + | * '''def_shader\def_vertex''' | ||
| + | * '''game mtl\objects\small_weapon''' | ||
| [[Изображение:Hud lesson 8.jpg]] | [[Изображение:Hud lesson 8.jpg]] | ||
| - | + | В принципе, можно попробовать и другие. | |
| - | + | Далее, настроим кости в свитке '''Bones'''. В параметрах свитка выделяем все кости, ставим '''Type''' -> '''Cylinder''', а также '''Game mtl\objects\small_weapon''', и нажимаем '''Generate shape''' –> '''All''' | |
| [[Изображение:Hud lesson 9.jpg]] | [[Изображение:Hud lesson 9.jpg]] | ||
| - | + | После этого - настройка анимации. Открываем свиток '''Motions''', нажимаем кнопку '''Append''', выделяем все наши '''*.skl''' – анимации и вставляем в модель. Редактируем в параметрах скорость, плавность и проигрывание анимации. В оружии типа MP5 есть семь стандартных анимаций: | |
| - | idle | + | * idle |
| + | * idle_aim | ||
| + | * idle_sprint | ||
| + | * shoot | ||
| + | * draw | ||
| + | * holster | ||
| + | * reload | ||
| [[Изображение:Hud lesson 10.jpg]] | [[Изображение:Hud lesson 10.jpg]] | ||
| - | + | Берем с главной кости координаты и градус поворота худа, и вписываем их в конфиг. | |
| - | В разделе конфига wpn_ | + | В разделе конфига '''wpn_..._hud''' редактируются также параметры точки вылета гильзы из оружия, а также партикла выстрела. Чтобы облегчить себе работу с этими параметрами, можно создать в 3DSMax вспомогательные кости и сразу получить их координаты при настройке HUD'а в Actor Editor. Если в логе при импорте или экспорте вашего творения есть какие-то ошибки – значит, вы что-то сделали не так. |
| - | Рекомендую не хвататься | + | Рекомендую сразу не хвататься за сложный HUD, а просто сделать анимированное штурмового–наступательное оружие под названием "Кубик". Удачи! |
| - | + | P.S.: Буду рад услышать отзывы, вопросы и пожелания – на ICQ и E-Mail. Удачи в нелегком деле анимирования | |
Версия 14:17, 14 февраля 2008
Содержание |
1. Вступление
Данный урок посвящен созданию HUD-моделей для оружия. Статья рассчитана на опытных пользователей 3DSMax, так что вопросы вида "Как создать сферу?" - не принимаются.
Вот так наш HUD будет выглядеть в конечном итоге (в 3DSMax):
Перед прочтением этой статьи советую еще раз ознакомится с этим уроком.
Для экспорта моделей лучше всего воспользоваться плагином ogf2smd, т.к. встроенная функция экспорта из OGFViewer создает по 11 полигонов на одной координате, что крайне затрудняет процесс моделлинга и экспорта в игру.
2. Работа с материалом
Для начала - откроем 3DSMax.
Импортируем модель, открываем редактор материалов (по умолчанию - кнопка М). Нажимаем на кнопку Standart, выбираем STALKER Mtl.
Кликнем по маленькой кнопочке напротив Diffuse, выбираем Bitmap, и находим нашу текстуру. Далее, присвоим её нашей модели. Все, с текстурированием покончено.
3. Создание костей
Для работы с костями удобно использовать утилиту Bone Tools, которая находится в меню Character.
Как будет выглядеть расстановка костей в HUD-модели, вы увидите в исходнике, но главное – надо создать одну главную кость, и от нее уже вести скелет для рук и оружия. А сами кости создаются через Create -> Systems -> Bones.
4. Привязка скелета к модели
После расстановки костей выбираем наш объект, применяем к нему модификатор Physique, жмем кнопку Attach to node –> Rigid\Deformable –> Initialize. Скелет готов к привязке.
Включаем режим Vertex и при нажатой кнопке Select и синем плюсе выбираем нужные вершины, жмем Attach to link. Далее, при выбранном красном (или зеленом, если объект твердый) плюсе кликнем по косточке и жмем Lock Assignment. Повторяем для всех костей.
3) Закончив привязку вершин для рук, в корне модификатора Physique сохраняем привязку в файл с помощью кнопки Save to *.phy , чтобы потом, загрузив этот файл при следующей привязке, сэкономить уйму времени.
Окончив привязку, можно приступать к анимированию.
4. Анимация худ-модели
Анимировать можно в режиме Set Key, и в режиме Auto Key, но в данном случае удобнее будет все-таки во втором режиме.
Нажимаем кнопку Auto Key, выбираем именно кость (для удобства анимации можно выполнить команду ПКМ –> Freeze selected в любом видовом окне), фиксируем ее положение нажатием ключа, переводим ползунок кадров в любое положение - траектория движения и ключи в промежутке кадров просчитаются автоматически.
После того, как мы экспортировали модель без анимации, выбираем нашу анимацию и в утилите Stalker Export выбираем Export Motion, после чего экспортим анимацию формат *.skl
5. Настройка параметров в Actor Editor
Открываем Actor Editor. Настраиваем параметры в свитке Surface. Я ставил такие:
- models\weapons
- def_shader\def_vertex
- game mtl\objects\small_weapon
В принципе, можно попробовать и другие.
Далее, настроим кости в свитке Bones. В параметрах свитка выделяем все кости, ставим Type -> Cylinder, а также Game mtl\objects\small_weapon, и нажимаем Generate shape –> All
После этого - настройка анимации. Открываем свиток Motions, нажимаем кнопку Append, выделяем все наши *.skl – анимации и вставляем в модель. Редактируем в параметрах скорость, плавность и проигрывание анимации. В оружии типа MP5 есть семь стандартных анимаций:
- idle
- idle_aim
- idle_sprint
- shoot
- draw
- holster
- reload
Берем с главной кости координаты и градус поворота худа, и вписываем их в конфиг.
В разделе конфига wpn_..._hud редактируются также параметры точки вылета гильзы из оружия, а также партикла выстрела. Чтобы облегчить себе работу с этими параметрами, можно создать в 3DSMax вспомогательные кости и сразу получить их координаты при настройке HUD'а в Actor Editor. Если в логе при импорте или экспорте вашего творения есть какие-то ошибки – значит, вы что-то сделали не так.
Рекомендую сразу не хвататься за сложный HUD, а просто сделать анимированное штурмового–наступательное оружие под названием "Кубик". Удачи!
P.S.: Буду рад услышать отзывы, вопросы и пожелания – на ICQ и E-Mail. Удачи в нелегком деле анимирования