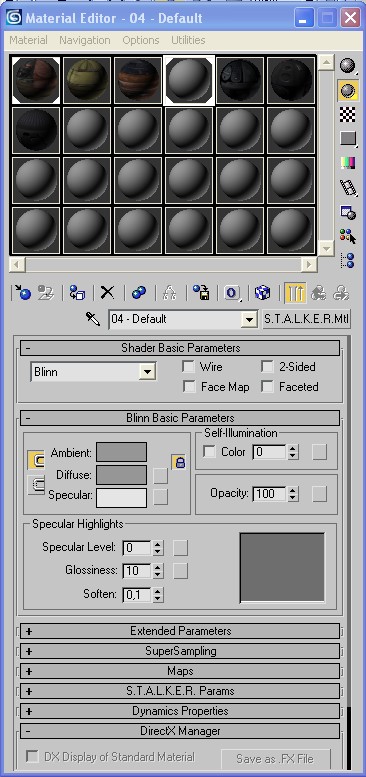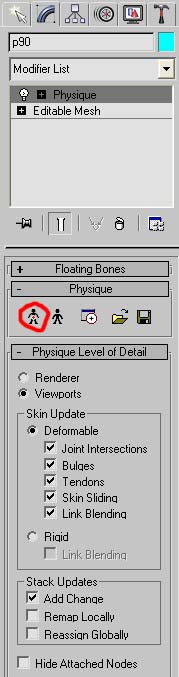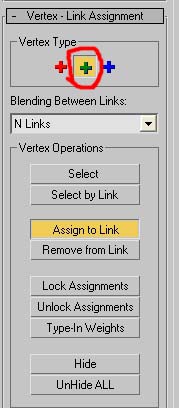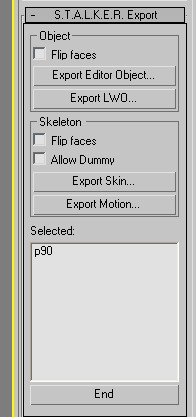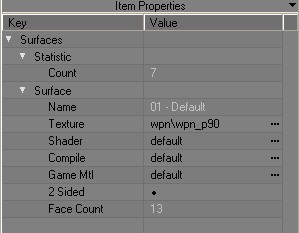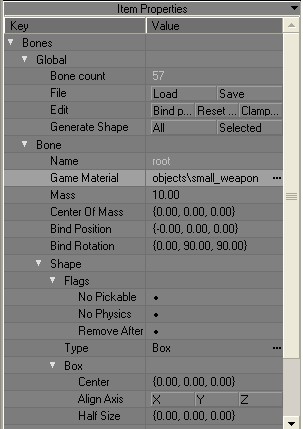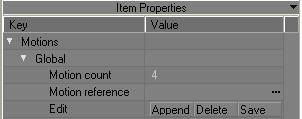Weapon model creation (HUD)
From Mod Wiki
| Revision as of 08:26, 6 March 2008 (edit) Bac9-flcl (Talk | contribs) ← Previous diff |
Revision as of 08:28, 6 March 2008 (edit) (undo) Bac9-flcl (Talk | contribs) Next diff → |
||
| Line 4: | Line 4: | ||
| '''Translation in progress, please wait.''' | '''Translation in progress, please wait.''' | ||
| - | This tutorial is about weapon HUD-model creation. We do not recommend it to unexperienced users of 3DSMax, so don't ask something like "how to create sphere?". | + | This tutorial is about weapon HUD-model creation. We do not recommend it to unexperienced users of 3DSMax, so don't ask something like "how to create sphere?". That's what we'll get in the final (3DSMax): |
| - | + | ||
| - | That's what we'll get in the final (3DSMax): | + | |
| [[Image:Hud lesson 1.jpg|600px]] | [[Image:Hud lesson 1.jpg|600px]] | ||
| - | + | Before this tutorial, I recommend to read [[Model export tutorial]]. | |
| Для экспорта моделей лучше всего воспользоваться плагином '''ogf2smd''', т.к. встроенная функция экспорта из '''OGFViewer''' создает по 11 полигонов на одной координате, что крайне затрудняет процесс моделлинга и экспорта в игру. | Для экспорта моделей лучше всего воспользоваться плагином '''ogf2smd''', т.к. встроенная функция экспорта из '''OGFViewer''' создает по 11 полигонов на одной координате, что крайне затрудняет процесс моделлинга и экспорта в игру. | ||
| Line 118: | Line 116: | ||
| '''Редактировано:''' [[Участник:Alwen|Alwen]] 16.02.2008 | '''Редактировано:''' [[Участник:Alwen|Alwen]] 16.02.2008 | ||
| - | [[Категория: | + | [[Категория:Articles]] |
Revision as of 08:28, 6 March 2008
Contents |
HUD model creation
1. Introduction
Translation in progress, please wait.
This tutorial is about weapon HUD-model creation. We do not recommend it to unexperienced users of 3DSMax, so don't ask something like "how to create sphere?". That's what we'll get in the final (3DSMax):
Before this tutorial, I recommend to read Model export tutorial.
Для экспорта моделей лучше всего воспользоваться плагином ogf2smd, т.к. встроенная функция экспорта из OGFViewer создает по 11 полигонов на одной координате, что крайне затрудняет процесс моделлинга и экспорта в игру.
2. Работа с материалом
Для начала - откроем 3DSMax.
Импортируем модель, открываем редактор материалов (по умолчанию - кнопка М). Нажимаем на кнопку Standart, выбираем STALKER Mtl.
Кликнем по маленькой кнопочке напротив Diffuse, выбираем Bitmap, и находим нашу текстуру. Далее, присвоим её нашей модели. Все, с текстурированием покончено.
3. Создание костей
Для работы с костями удобно использовать утилиту Bone Tools, которая находится в меню Character.
Как будет выглядеть расстановка костей в HUD-модели, вы увидите в исходнике, но главное – надо создать одну главную кость, и от нее уже вести скелет для рук и оружия. А сами кости создаются через Create -> Systems -> Bones.
4. Привязка скелета к модели
После расстановки костей выбираем наш объект, применяем к нему модификатор Physique, жмем кнопку Attach to node –> Rigid\Deformable –> Initialize. Скелет готов к привязке.
- Важная деталь: К модели оружия обязательно должна быть привязана кость wpn_body, если ее не будет, то игра обязательно вылетит что бы вы не вписывали в конфигах!
Включаем режим Vertex и при нажатой кнопке Select и синем плюсе выбираем нужные вершины, жмем Attach to link. Далее, при выбранном красном (или зеленом, если объект твердый) плюсе кликнем по косточке и жмем Lock Assignment. Повторяем для всех костей.
3) Закончив привязку вершин для рук, в корне модификатора Physique сохраняем привязку в файл с помощью кнопки Save to *.phy , чтобы потом, загрузив этот файл при следующей привязке, сэкономить уйму времени.
Окончив привязку, можно приступать к анимированию.
4. Анимация HUD-модели
Анимировать можно в режиме Set Key, и в режиме Auto Key, но в данном случае удобнее будет все-таки во втором режиме.
Нажимаем кнопку Auto Key, выбираем именно кость (для удобства анимации можно выполнить команду ПКМ –> Freeze selected в любом видовом окне), фиксируем ее положение нажатием ключа, переводим ползунок кадров в любое положение - траектория движения и ключи в промежутке кадров просчитаются автоматически.
После того, как мы экспортировали модель без анимации, выбираем нашу анимацию и в утилите Stalker Export выбираем Export Motion, после чего экспортим анимацию формат *.skl
- Если игра вылетает с логом "cannot find anim [название_аним-и]_r" или с чем-то подобным, то создавайте копии существующих анимаций с окончанием _r и добавляйте их вместе с обычными.
5. Настройка параметров в Actor Editor
Открываем Actor Editor. Настраиваем параметры в свитке Surface. Я ставил такие:
- models\weapons
- def_shader\def_vertex
- game mtl\objects\small_weapon
В принципе, можно попробовать и другие.
Далее, настроим кости в свитке Bones. В параметрах свитка выделяем все кости, ставим Type -> XXXX, нет никакой разницы, а также Game mtl\objects\small_weapon, и нажимаем Generate shape -> All
Также чтобы анимации не "заедались" во время игры надо поставить галки напротив пунктов Stop at End и Sync Part.
После этого - настройка анимации. Открываем свиток Motions, нажимаем кнопку Append, выделяем все наши *.skl – анимации и вставляем в модель. Редактируем в параметрах скорость, плавность и проигрывание анимации. В оружии типа MP5 есть семь стандартных анимаций:
- idle
- idle_aim
- idle_sprint
- shoot
- draw
- holster
- reload
Берем с главной кости координаты и градус поворота худа, и вписываем их в конфиг.
В разделе конфига wpn_..._hud редактируются также параметры точки вылета гильзы из оружия, а также партикла выстрела. Чтобы облегчить себе работу с этими параметрами, можно создать в 3DSMax вспомогательные кости и сразу получить их координаты при настройке HUD'а в Actor Editor. Если в логе при импорте или экспорте вашего творения есть какие-то ошибки – значит, вы что-то сделали не так.
Рекомендую сразу не хвататься за сложный HUD, а просто сделать анимированное штурмового–наступательное оружие под названием "Кубик". Удачи!
6. Исходники
Исходники можно скачать здесь.
Авторы
Статья создана: Egorych
Благодарности: Haron, tambovski
Редактировано: Alwen 16.02.2008